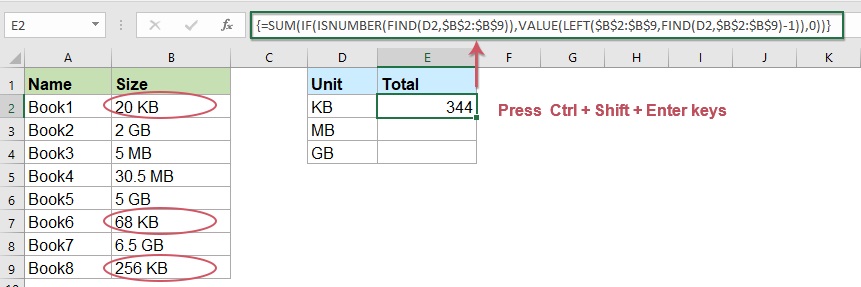You may require a simple approach to aggregate prices or figures if you keep data in Excel, such as pricing lists or expense sheets. Today, we will teach you how to sum columns in Excel quickly and efficiently. In this post, you’ll get Excel methods for adding the entire column as well as recommendations for summing only filtered cells.
There are 4 alternative ways to add a column in Excel, which you can also learn from Excel tutorial videos. You may achieve this by using the Excel SUM and AutoSum features, as well as Subtotal, and turning your range of cells into an Excel Table, which will allow you to handle your data in new ways.
- Calculate Sum with a Single Click
This is a really quick option. Simply click the letter of the column containing the values you wish to add together, and then check the Excel Status bar to check the total of the chosen cells. Because it is so rapid, this approach does not allow for copying or displaying numeric digits.
- Calculate Sum with AutoSum
The AutoSum function in Excel may be used to sum up a column and maintain the result in your table. It will add up the numbers for you and display the sum in the cell you choose. Click on the very first empty cell underneath the column you want to sum to avoid any extra steps like range selection. To use the AutoSum button, go to the Home tab, then the Editing group, and then the AutoSum button. Excel will simply add the =SUM function and choose the range containing your numbers. To view the column tallied in Excel, just hit Enter on your keyboard. This approach is quick and allows you to retrieve and save the summing outcome in your table automatically.
- Calculate Sum by Manually Entering the Sum Function
You may also manually insert the SUM function other than using sum formulas in Excel. But why would you require anything like this? Instead of picking an address individually, you may aggregate just some of the cells to give an address for a big range. If you have a long column to add in Excel and don’t want to emphasize on the range, this option comes in useful. You must, however, manually input the function. Also, keep in mind that the SUM method will operate with data from hidden as well as filter rows.
- Convert Your Values into an Excel table
You may convert your sheet to an Excel Table if you frequently need to sum columns. This makes adding columns and rows, as well as executing a variety of other operations on your list, much easier.